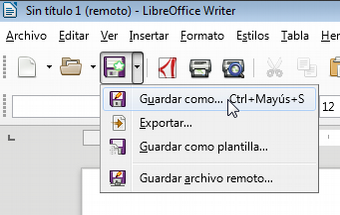El diálogo Guardar como
Ya hemos visto que la primera vez que guardemos un documento, se nos mostrará el diálogo Guardar como que nos permite escoger:
- Ubicación del documento dentro de la jerarquía de archivos de nuestro sistema.
- Nombre del documento.
- Formato del documento.
Hecho esto, las sucesivas ocasiones en que guardemos el documento, actualizará silenciosamente el documento almacenado sin preguntar nada más.
No obstante, es posible que en alguna ocasión queramos guardar un documento en otro sitio, con otro nombre o con otro formato. En esos casos, con el documento abierto, deberemos abrir a propósito el diálogo Guardar como.
Podemos abrir el diálogo Guardar como por diferentes vías:
- El menú Archivo > Guardar como.
- Pulsando el triangulito desplegable del botón Guardar para seleccionar Guardar como.
- El atajo de teclado Ctrl+Mayusc+S.
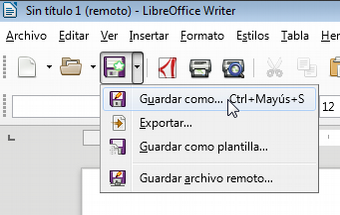
En el diálogo Guardar como podemos volver a seleccionar dónde, con qué nombre y en qué formato deseamos guardar nuevamente el archivo. La última versión guardada del documento mantendrá ubicación, nombre y formato, pero se creará una nueva copia actualizada del documento en la nueva ubicación nombre y formato.
Diversos motivos pueden hacer necesario guardar el documento en un formato diferente del Documento de texto ODF (.odt) predeterminado. Para ello, en el diálogo Guardar como desplegaremos las opciones de Tipo (de archivo), bajo la caja de entrada para Nombre.

Algunos de los formatos más populares en los que Writer nos permite guardar los documentos se detallan en la siguiente tabla:
| Tipo (formato) |
Descripción |
| Documento de texto ODF (.odt) |
El formato nativo por defecto de Writer. Responde a la especificación de la Organización Internacional de Estandarización ISO 26300. |
| Plantilla de documento de texto ODF (.ott) |
El formato nativo de Writer, pero usado cuando el documento se guarda como una plantilla. |
XML de Microsoft Word (.docx)
Texto Office Open XML (.docx) |
Ambas opciones responden al formato predeterminado de Microsoft Word. Se pueden perder algunas características al guardarlo en este formato. |
| Texto enriquecido (.rtf) |
Un tipo de archivo de texto con formato muy utilizado en el intercambio de documentos entre diferentes programas. Se pueden perder algunas características al guardarlo en este formato. |
| Texto (.txt) |
Formato de texto puro, sin ningún tipo de formato. Se pierden características al guardarlo en este formato. |
En este vídeo podrás ver la mayoría de las opciones que se pueden llevar a cabo para aplicar formato al texto:
Formato.
Una de las razones por las que aparecieron los procesadores de texto, era por la necesidad de usar distintos formatos dependiendo del tipo de documento a tratar.
Por eso, una de las aplicaciones más comunes de este programa es la posibilidad de dar un formato, un estilo propio, una distinción, a un documento a través de las opciones de formato.
Para dar formato al texto debemos acceder al menú Formato → carácter.
Ahí nos encontraremos con varias pestañas, siendo las principales:
- Fuente: donde se elegirá la fuente, el tipo de letra y el tamaño.
- Efectos de fuente: como por ejemplo: color de la fuente, sobrelineado, tachado y subrayado.
- Fondo: para poder elegir un color de fondo.
Formato de párrafo y de página.
También es de mucha importancia tomar decisiones sobre el formato que van a tener los párrafos que contiene el documento, así como decisiones que afectan de forma conjunta a todo la página.
En estas dos opciones del menú “Formato” verás muchas de las posibilidades que nos ofrecen de forma directa muchos de los botones que nos encontramos en las barras de herramientas más usadas.
En el menú Formato → Párrafo nos encontramos muchas de las opciones que afectan a los párrafos de un documento. Están aquí todas agrupadas para que su uso sea más directo y fácil para el usuario.
En el menú Formato → Página podemos encontrarnos igualmente un grupo de opciones que afectan directamente al documento al completo. Entre las opciones que podemos configurar están: fondo de página, encabezados y pies de página, bordes, etc.
En este vídeo podrás ver una explicación completa de cada una de las pestañas de estas opciones: